
Your Ecwid store can have many storefronts — a single Control Panel makes it easy to manage them. It contains all the settings and tools for sales; you use many of them every day, and you can regularly discover new features. We are constantly improving the Control Panel to keep it both professional and handy.
We’ve released a bunch of Control Panel updates lately, and we’d like to tell you everything about them from start to finish. Refreshed design, improved navigation, and new functionalities have affected the following sections:
- A vertical menu
- The "Products" page with filters
- The "Order Details" page
- The "Shipping" page
- The "Reports" page.
We’re not done with the redesign yet, but the major updates have been rolled out. If you’ve been with Ecwid for over six months, check them out and share your feedback in the comments.
Why the Changes?
Ecwid has been around for eight years, with new features emerging all the time. One day, they flooded the old Control Panel, and there was no room for more tabs and buttons. We fixed that. The new navigation makes it possible for the CP to contain many sections and stay extendable.
The updated sections are responsive, which means you can comfortably work in your Control Panel from any device.
Finally, the Ecwid Control Panel now looks much cleaner, more consistent, and more intuitive thanks to the design updates.
We’ll explain below what’s so great about each improvement.
A Vertical Menu
The Control Panel menu is now on the left instead of being on top. That way you can access the necessary tab in fewer clicks:
- All the sections are right in front of you, and subsections are displayed when you hover the cursor over them. No need to navigate to the top of your Control Panel to change the tab.
- The menu adapts to the browser screen size and takes the optimal space for different screen sizes. If the screen is small, you’ll see icons instead of sections’ titles.
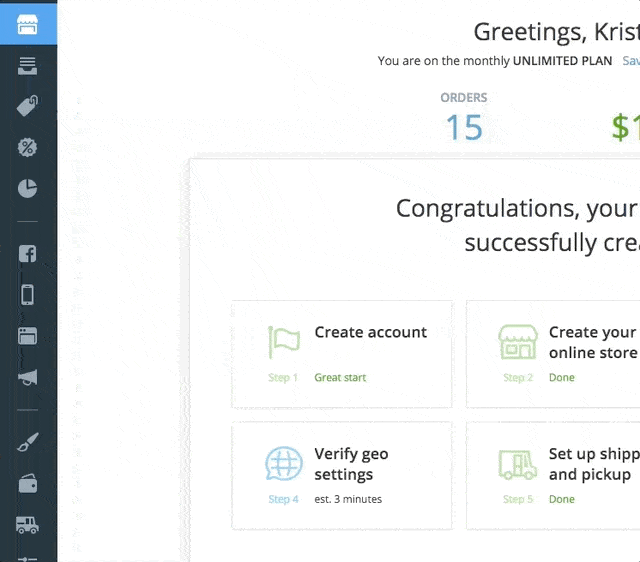
The new vertical menu
A New Order of Tabs in the Menu
We have rearranged the order of the tabs based on the data on how often Ecwid merchants use each of them. The most frequently used sections are now at the top of the list, while the one-time settings like store design are further down.
1. Everyday store management
The tabs you need every day are now at the top of the list:
- My Sales. Here you can view and edit orders, track abandoned carts (and enable automated recovery emails), and see the customers’ list.
- Catalog. Your storefront settings are here: add and edit products, split them into categories, assign featured products to your homepage.
- Discounts. Use this section to run promotions: create discount and free shipping coupons with thresholds, assign them to certain customer groups (e.g. loyal customers).
- Reports. Track your store performance with different sales analytics tools to stay effective and grow your sales. Connect Google Analytics, heatmaps, measure your revenue, sales channels performance, and other vital metrics.
2. Sales channels
You can sell in many different ways with Ecwid: on several websites at once, on blogs, on Facebook, in marketplaces, etc. You get all the sales data and manage the store from one and the same Control Panel.
Ways to sell are called sales channels. Connect those sales channels to reach more customers, no matter where or when they want to buy your products.
Sell on:
- Your website. It can be a one-page e-commerce website by Ecwid, or any other website that you’d like to add your store to.
- Your blog. If you’ve got just a couple of products to sell, simply place "Buy Now" buttons in your blog posts to turn your readers into customers.
- Facebook. Enable Ecwid app for Facebook to add your storefront to your Facebook page.
- Art shows, craft fairs, popup stores or anywhere else offline. Download Ecwid Mobile App for iOS and Android to manage your store and create new orders on the go.
- Marketplaces. Export your product listings to popular marketplaces like Amazon, eBay, Google Shopping, and more — reach more customers for your online store.
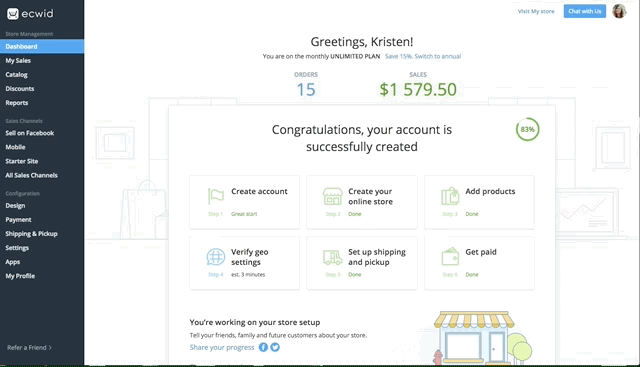
The "Marketplaces" tab in the Control Panel
Learn more about omnichannel selling.
3. One-time settings
Changes to shipping, payments, and storefront design settings are occasional. Those tabs are now in the bottom of the list and don’t distract you from everyday routine in your online store.
If you need to extend your store’s functionalities (for example, connect accounting tools, add a promo bar, or install a live chat), go to the Apps section where you will find 100+ applications for your Ecwid store. The App Market is available for Ecwid merchants on paid plans.
Related: Best New Apps 12/17: Sell on eBay, Upsell, Add Cookie Banner
New in the "Products" Section
Editing your products and product details is an ongoing task. Here are three improvements of the "Products" section that will speed up your workflow.
1. The important info put forward
You don’t have to open the product editor for each product to check stock or product pictures. The main product info is displayed on the product list:
- A product picture. It’ll help you visualize your products for easier searches.
- Enabled/Disabled
- In stock (how many)/Out of stock
- SKU
- Other product info: shipping conditions, attached downloadable files, number of options.

2. Product filters
Now you can filter your product list by category, availability, and stock status. To do that, click "Filter" on the left of your product list.
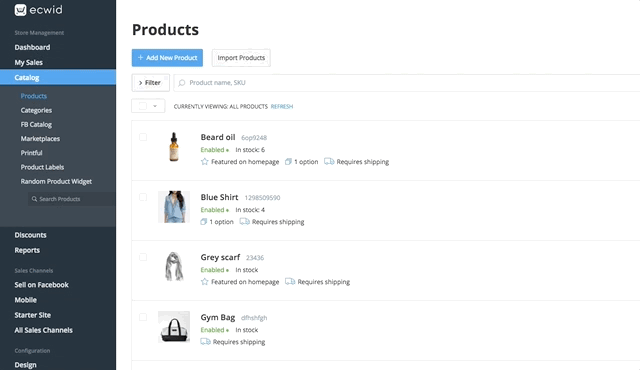
Use the filters to quickly access and edit your products. Say you’ve sold out your products promoted on the store homepage. Switch on the filter and disable them altogether.
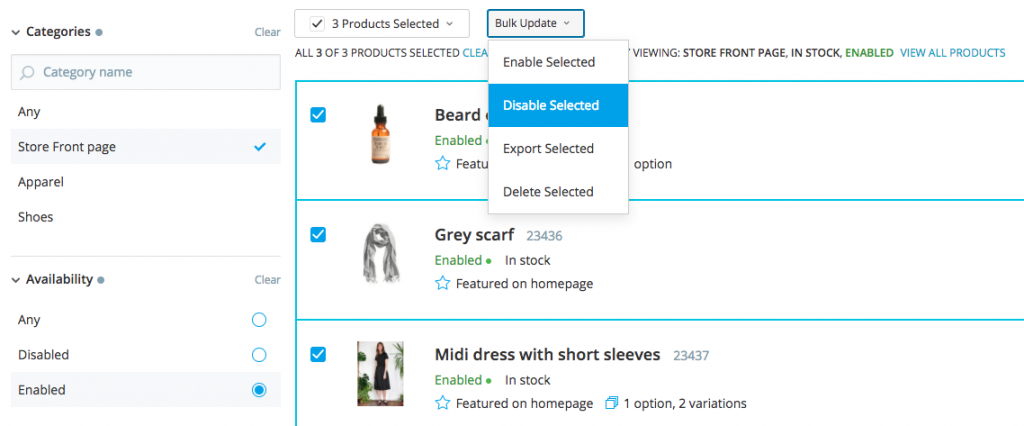
Bulk product update in Ecwid
We will add more filters with other parameters in the future.
3. Mobile adaptiveness
The new "Products" tab adapts to all screen sizes. View and edit your products from your smartphone or tablet without any hassle.
New in the "Orders" section
Though your "Orders" list has been transformed quite a while ago, it’s still a part of this project, so let’s revise what’s so cool about it. But that’s not all. We’ll introduce you to a brand new "Order details" page, too.
1. Order list with new filters
It’s a mobile-responsive, clean page with new features like mass updates and an order editor.
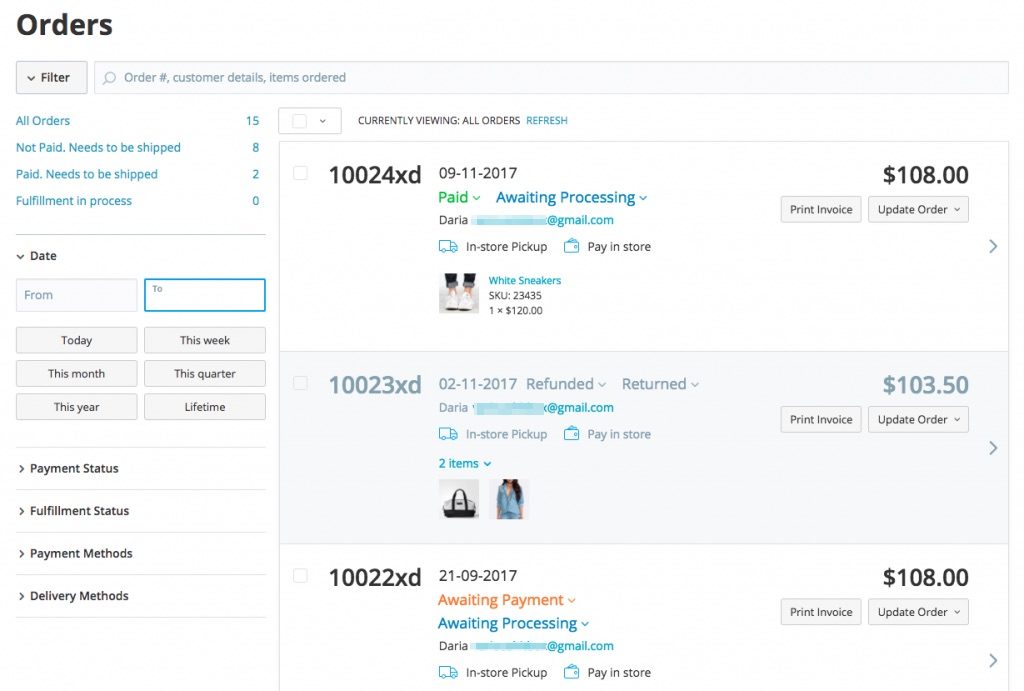
The look of the "Orders" list
In My Sales → Orders, you’ll find refreshed, handy filters by date, payment and fulfillment status, and payment and delivery methods.
There are many use cases for filters. You can start your workday by filtering the orders that are awaiting fulfillment to cover them in time. Or compare your holiday sales from year to year.
2. New "Order Details" page
Order details are critical for getting an order to the customer quickly. We have re-ordered the details so that they make semantic groups. It helps you perceive the info.
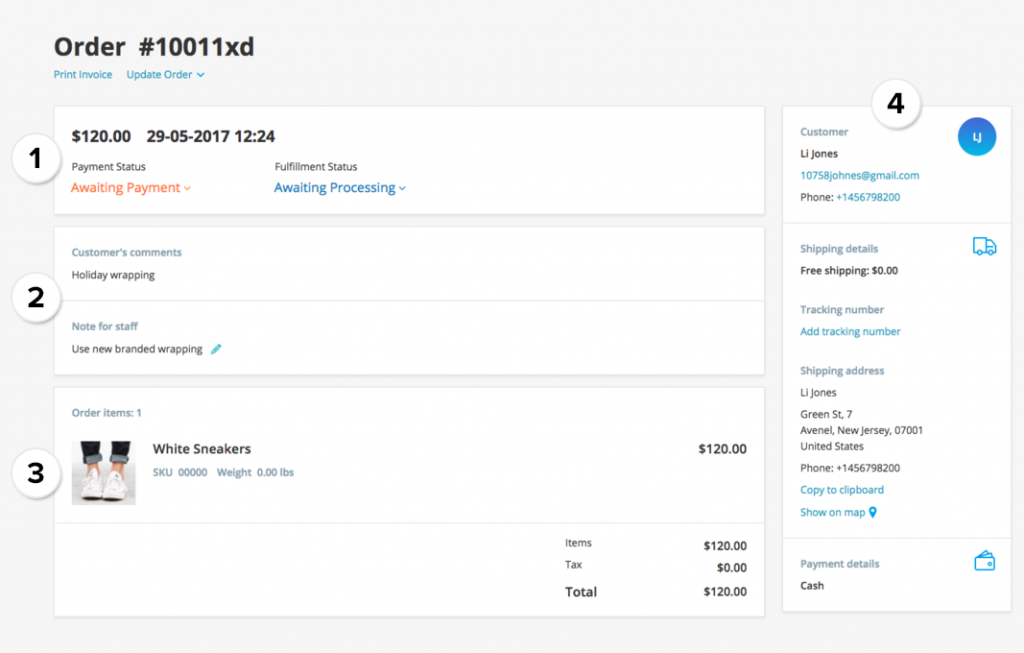
Here you’ll find:
- The main order info is at the top. It allows you to understand the order status (e.g. Has it been paid? Has it been processed?) on the fly.
- The second block displays customer comments that are necessary for fulfilling the order as soon as possible. Holiday wrapping, no onions in the burger, an additional phone number — this block displays whatever your customer needed to specify. As before, you can add a comment for your staff. Your customers won’t see it.
- The block with order items comes third, showing you a list of products a customer has purchased. The info is aligned with your actions when you fulfill an order.
- The block on the left has comprehensive customer data like name, shipping address, phone number, or even a tracking number. If you want to specify something about your customer, you’ll have their profile at your fingertips.
***
We’ve tried to make the Control Panel more attractive and handy — let us know what you think about the updates in the comments below.





















